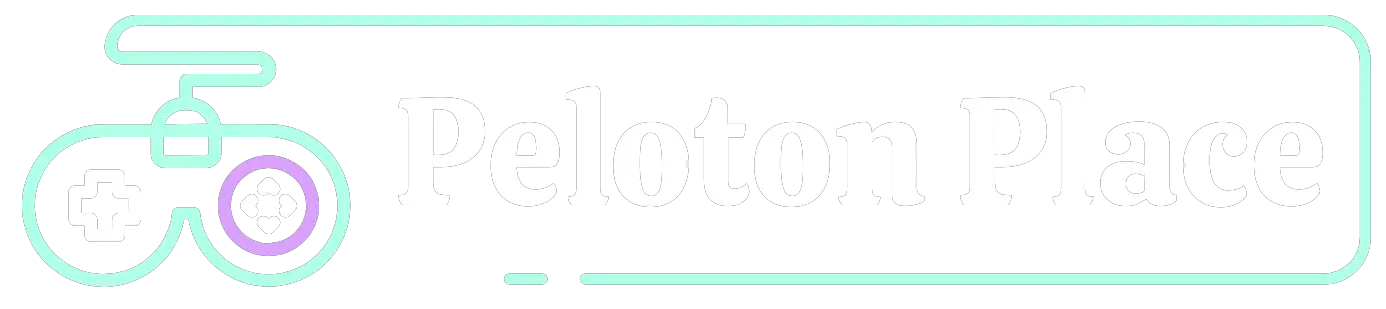Do you love listening to music while you work out? If you have a Peloton bike, you can easily connect your Beats Pro headphones to it and enjoy your favourite tunes while cycling.
This article will show you how to connect your Beats Pro headphones to a Peloton bike. Keep reading for step-by-step instructions.
How To Connect Beats Pro To Peloton?
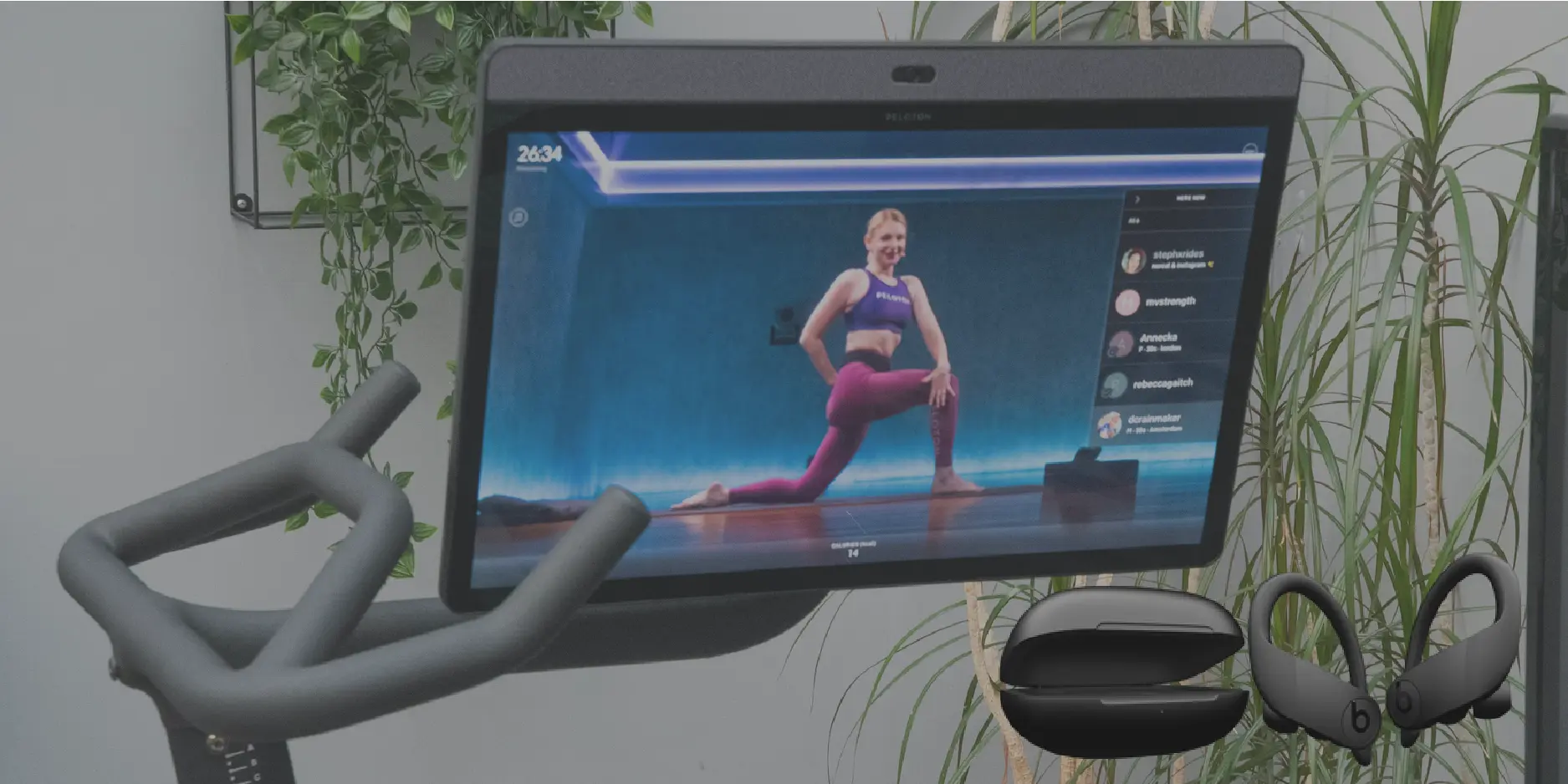
If you have the Peloton app, you can connect your Beats Pro headphones to it and use them while riding. Here’s how:
- Open the Peloton app on your iOS device.
- Tap the Profile tab at the bottom of the screen.
- Tap Connect Devices.
- Select Beats Pro from the list of available devices.
- Follow the instructions on the screen to complete the connection process.
Once your Beats Pro headphones are connected to the Peloton app, you can use them to listen to music, audiobooks, or podcasts while you ride. Enjoy!
Are Beats Compatible With Peloton?
There is no clear answer as to whether or not Beats are compatible with Peloton. Some people report that they have successfully connected their Beats to the Peloton bike, while others have not had the same success.
If you are looking to purchase a pair of Beats specifically for use with your Peloton, it is best to reach out to customer service to see if they can advise you on the best option.
Why Won’t My Power Beats Pro Connect?
The Beats Pro headphones are designed with high-end audio equipment like the Peloton bike. Some users have reported difficulty connecting the two devices, however. There are a few potential reasons for this:
First, ensure that your Beats Pro headphones are turned on and that the Bluetooth connection is enabled. If they’re already paired with another device, you’ll need to unpair them before connecting to the Peloton.
If you’re still having trouble connecting the devices, try restarting both the Peloton and your headphones. Ensure that the distance between them is within 10 meters and that no obstacles are blocking the signal.
If none of these solutions work, your headphones or bike may be a problem. In this case, we recommend contacting Beats or Peloton customer service for further assistance.
FAQ’s:
Can Power Beats Pro Connect To Peloton?
Yes, it is possible to connect Power beats Pro to Peloton. First, ensure that your Power beats Pro is updated with the latest firmware. Next, make sure that your Peloton is updated with the latest software.
Finally, open the Peloton app and select “Settings”> “Device.” Under “Connected Devices,” you should see your Power beats Pro listed. Select it, and you’re ready to ride!
How Do You Put Beats Pro in Pairing Mode?
To connect Beats Pro headphones to a Peloton bike, you first need to put them into pairing mode. There is a small button on the Beats Pro headphones on the left ear cup of the Beats Pro headphones.
You will need to hold this button down for about five seconds until the LED light blinks white. Once flashing white, you can start pairing them with the Peloton bike.
Why is My Beats Pro Not Connecting?
The Beats Pro may not be connected. They are not in close Peloton. Try moving the Beats closer to the bike and see if that fixes the issue.
How Do You Pair Beats?
You will need to have the Beats app open on your phone, and the Peloton app open on your bike to pair Beats. Next, hold down the power button on the back of your Beats for three seconds until the light flashes blue.
You should then see a “Beats Paired” message on your bike’s screen. If you do not see this message, make sure that both devices are within 30 feet of each other and try again.
Final Words:
We hope you enjoyed this tutorial on connecting beats Pro to Peloton. If you have any questions or comments, please feel free to leave them below. As always, thanks for reading!
Related :