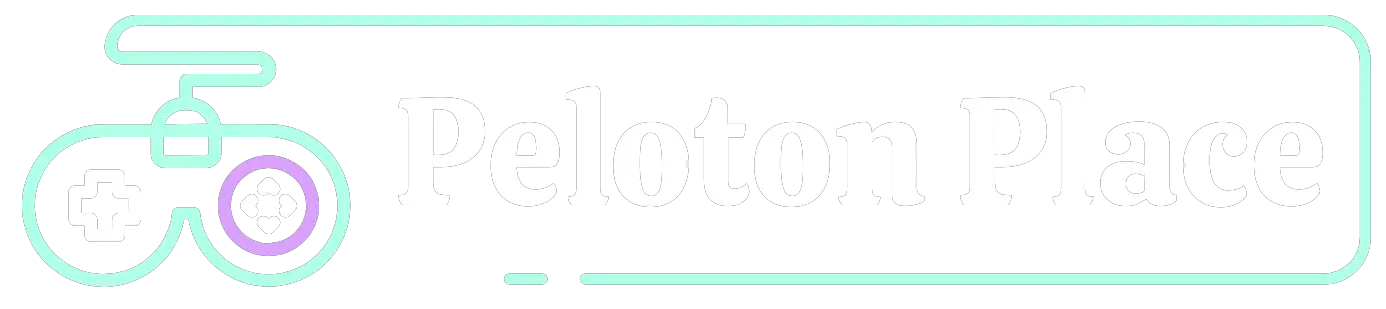Hey there, fellow Peloton fans! We all know how crucial the Peloton app is for our daily workouts. It’s where you find those heart-pumping classes and check your progress, right? But what happens when you’re ready to smash a workout, and you find the dreaded issue of the Peloton app not working? Ugh, frustrating, isn’t it?
Don’t sweat it; we’ve got your back! This comprehensive guide is designed to help you troubleshoot and fix common issues that might be making your Peloton app misbehave. From internet connection problems to app glitches, we’ve got solutions for every hiccup. So, let’s get that app up and running again!
Reasons: Why Your Peloton App Might Not Work?
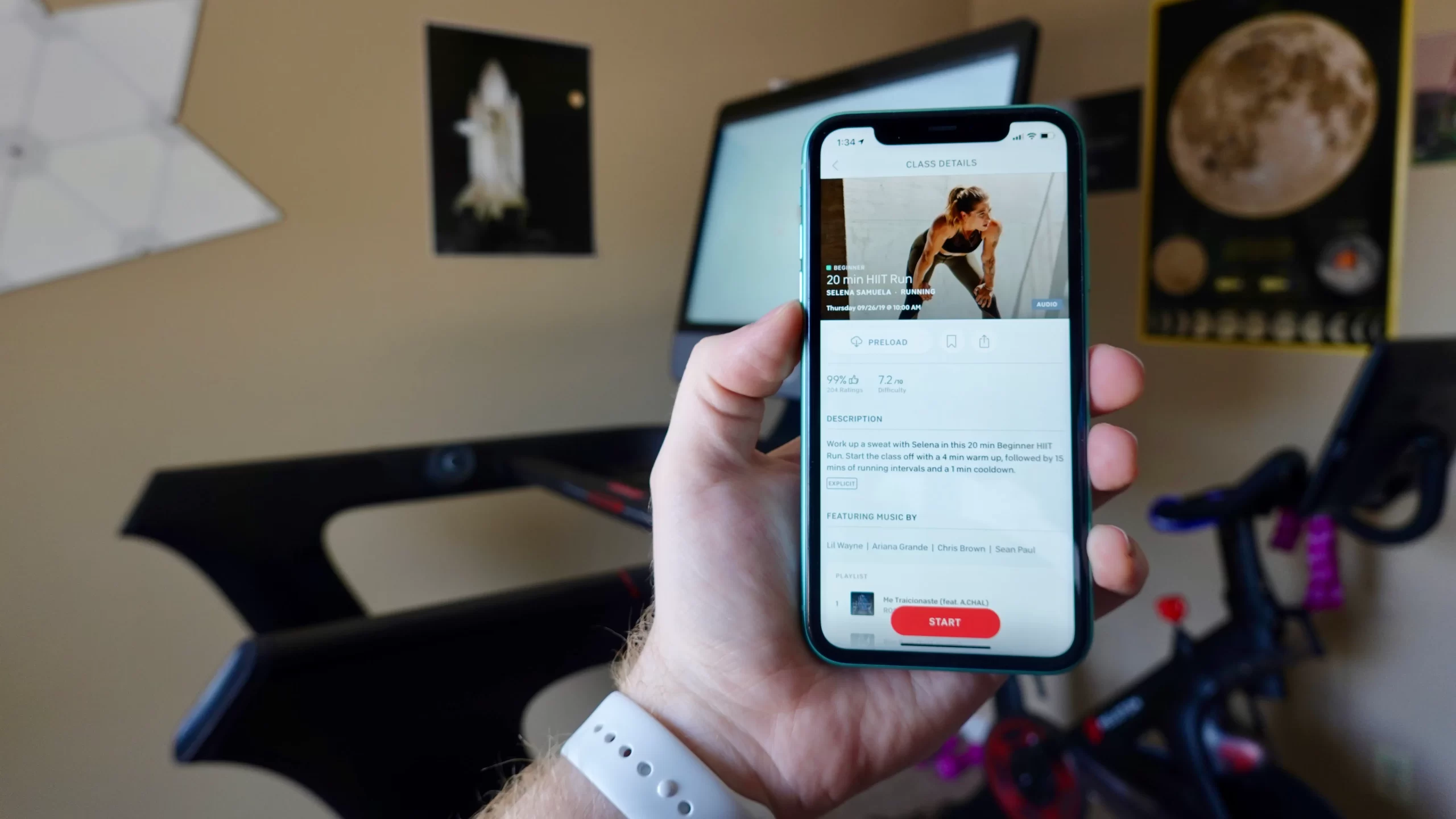
Before we jump into solutions, it’s helpful to know what might be causing the issues in the first place. Typically, these are the culprits:
- Internet Connection Issues: Yep, the internet can be fickle.
- App Bugs or Glitches: Software isn’t perfect, folks!
- Device Compatibility: Not all gadgets play nicely with Peloton.
Before you dive headfirst into problem-solving, it’s essential to know why you’re facing these issues in the first place. Sometimes it could be as straightforward as a shaky internet connection, while other times it could be a software glitch throwing a wrench into the works. Then there are those instances where your device and the Peloton app just aren’t in sync. Let’s break it down, shall we?
Troubleshooting Internet Connection Issues
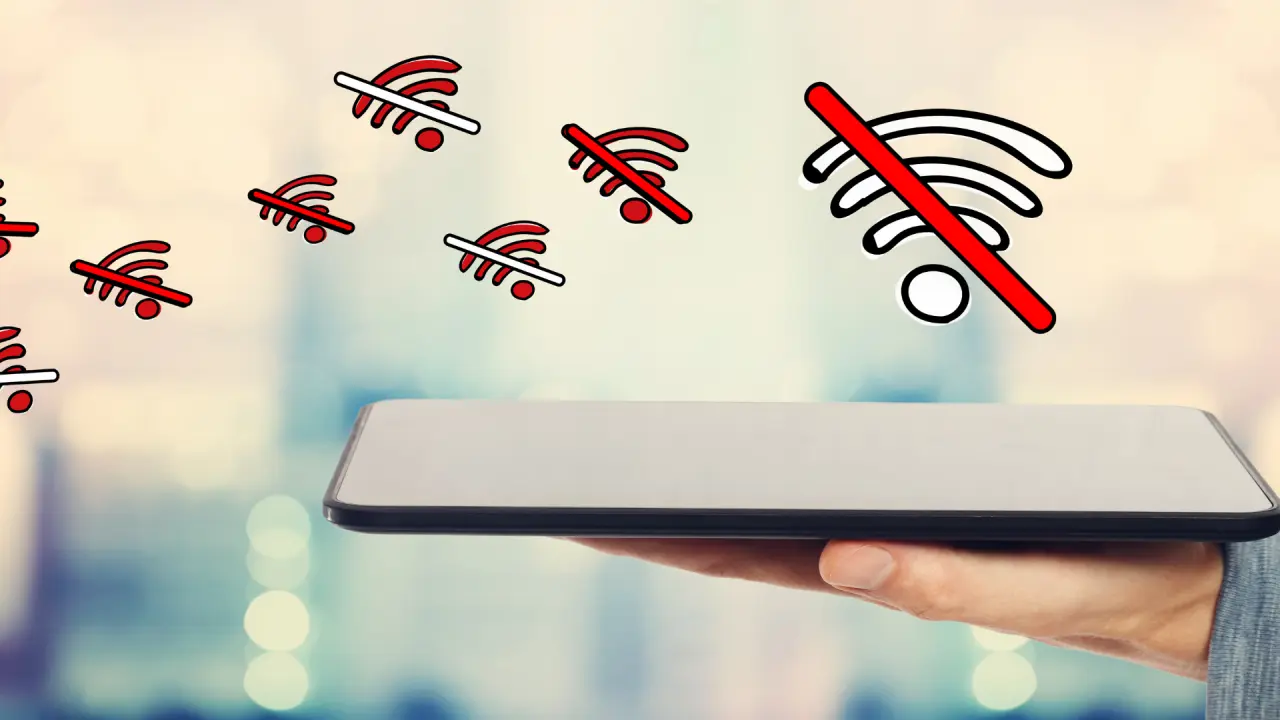
Checking Wi-Fi Signal Strength
Are you on Wi-Fi? First thing first check the signal strength.
- How to check: Go to Settings > Network > Wi-Fi and look for the signal icon.
- Acceptable level: Aim for at least three bars or higher.
So, you’re running on Wi-Fi. The first point of action is to check how strong your signal is. If the signal is weak, the app will likely face hiccups or might not load at all. A simple glance at your device settings under Network or Wi-Fi should reveal your signal strength, usually indicated by bars. Ideally, you should aim for at least three bars or higher to have a steady connection.
Reconnecting to Wi-Fi
Sometimes, a simple disconnect and reconnect can work wonders.
- Go to Settings > Network.
- Disconnect from Wi-Fi.
- Wait a minute and reconnect.
If you’ve verified that the signal strength is satisfactory but are still facing issues, try disconnecting and reconnecting to your Wi-Fi network. Sometimes, this simple act can resolve many underlying connectivity issues.
You can do this from your device’s settings, under the Network or Wi-Fi section. Disconnect, wait a minute, and reconnect. It’s almost like giving your device a quick breather
Addressing App Bugs or Glitches
Updating the Peloton App
An outdated app can be a playground for bugs. Ensure you’re running the latest version.
- For iOS: Go to App Store > Updates.
- For Android: Open Google Play > My Apps > Update.
Outdated apps are often bug-ridden, leading to all sorts of frustrating issues. So, ensure your Peloton app is up to speed with the latest updates. For iOS users, you can find this by going to the App Store and tapping on ‘Updates.’ Android users can navigate to Google Play, click on ‘My Apps,’ and proceed to ‘Update.’ A simple update could solve a myriad of hidden issues you weren’t even aware of. Always keep your app updated it’s like giving it a mini tune-up!
Reinstalling the Peloton App
When in doubt, start fresh!
- Uninstall the Peloton app.
- Restart your device.
- Reinstall the app from the store.
Sometimes, despite your best efforts, the bugs don’t go away. When that happens, it’s like hitting the reset button by reinstalling the app.
Yes, it’s the old uninstall-reinstall dance. Start by removing the Peloton app from your device. After that, restart your device to clear any lingering data. Finally, go back to your app store and reinstall the Peloton app. This fresh start often solves more complex issues and gives your app a new lease on life.
Device Compatibility Issues
Supported Devices
Have you ever considered that maybe your device is the problem? Peloton provides a list of supported devices on their website. It’s a compatibility match, like online dating but for tech! Ensure your device is part of this select circle. If it isn’t, you might have to consider updating your device or switching to one that plays well with the Peloton app. Compatibility is key to a smooth user experience, after all.
Operating System Requirements
Even if your device and the Peloton app are supposedly compatible, your operating system could still play the villain. Make sure your device’s operating system is up-to-date with the version that Peloton recommends. Running your app on outdated systems is like trying to win a race with a flat tire. It just won’t work!
Third-Party Interference
Antivirus and Firewalls
Do you know how security systems can sometimes be a bit too strict? The same can happen with your antivirus or firewall. It may interfere with the Peloton app, causing it to malfunction. Try disabling these security measures temporarily to see if they’re the culprits behind your app woes. But hey, remember to turn them back on once you’ve done your check. Security is essential, but sometimes it can be a tad overzealous, affecting even harmless apps like Peloton.
VPNs and Proxy Servers
Are you using a VPN or proxy server? These tools are excellent for privacy and bypassing geographic restrictions, but they can also muddle your connection with the Peloton app. Try disabling them momentarily to check if they’re causing the issue. Once you’ve done your tests, you can decide if they’re friends or foes in this particular situation.
Double-Check Login Details
It might sound like a no-brainer, but you’d be surprised how many issues arise from incorrect login details. Ensure you’re using the right username and password. If you’re unsure, try the ‘Forgot Password’ feature to reset your credentials. It’s like when you forget your keys; sometimes, you just need a little help to get back in!
Settings Adjustments
Occasionally, you may have tinkered with the settings and unknowingly set something awry. Revisit your settings to ensure everything is as it should be. Are notifications enabled? Is the app allowed to use data? Little checkboxes or toggles can make a world of difference, so don’t overlook them!
Conclusion
And there you have it a comprehensive troubleshooting guide for when your Peloton app decides to go on strike. We’ve covered everything from internet connectivity woes to compatibility issues and user errors.
So the next time your app is throwing a tantrum, don’t despair. You’ve got the tools and know-how to whip it back into shape! After all, nothing should stand between you and your fitness goals, especially not a misbehaving app.
Thanks For visiting!
Related Articles: