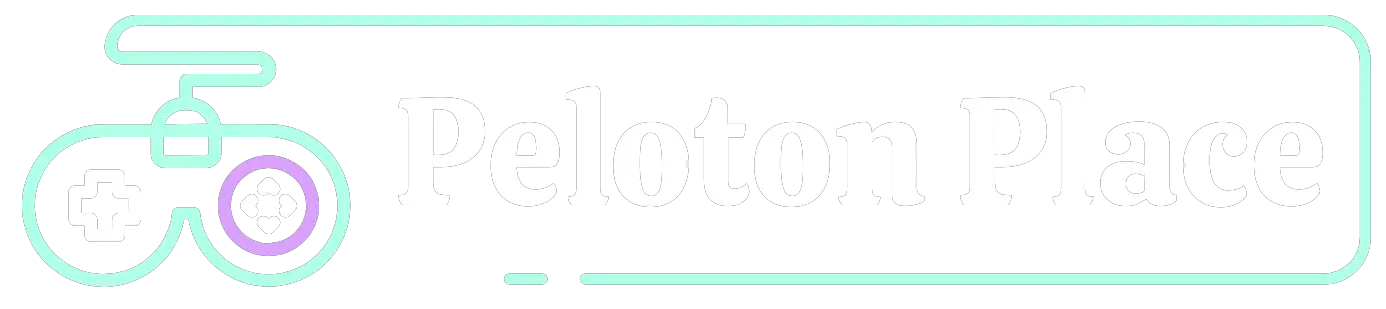If you are having difficulty getting the peloton app to work on your firestick, you are not alone. The issue of the peloton app not working on firestick has been reported by numerous users and can be a frustrating experience. Fortunately, there are some steps you can take to try and resolve the problem.
The first step to try is to make sure you have the peloton app installed on your firestick. If it is not, you can find and install it through the App Store on your Amazon Fire TV device. Once the peloton app has been installed, sign in with your peloton account credentials and attempt to launch the peloton app again.
If the peloton app is still not working, try restarting your firestick. To do this, press and hold the Select and Play buttons on your firestick remote for at least 10 seconds or until you see the white Amazon logo on screen. Wait a few minutes before attempting to launch the peloton again.
If the peloton still will not open, you might consider uninstalling and reinstalling the peloton app on your firestick. To do this, go to Settings > Applications > Manage Installed Applications. Here you will be able to uninstall peloton and then reinstall it again through the App Store.
If none of these steps resolve the problem, you may need to contact the peloton directly for further assistance. They can be reached by phone or email and should be able to provide additional troubleshooting steps.
Why isn’t My Peloton App Working on My Fire Stick?
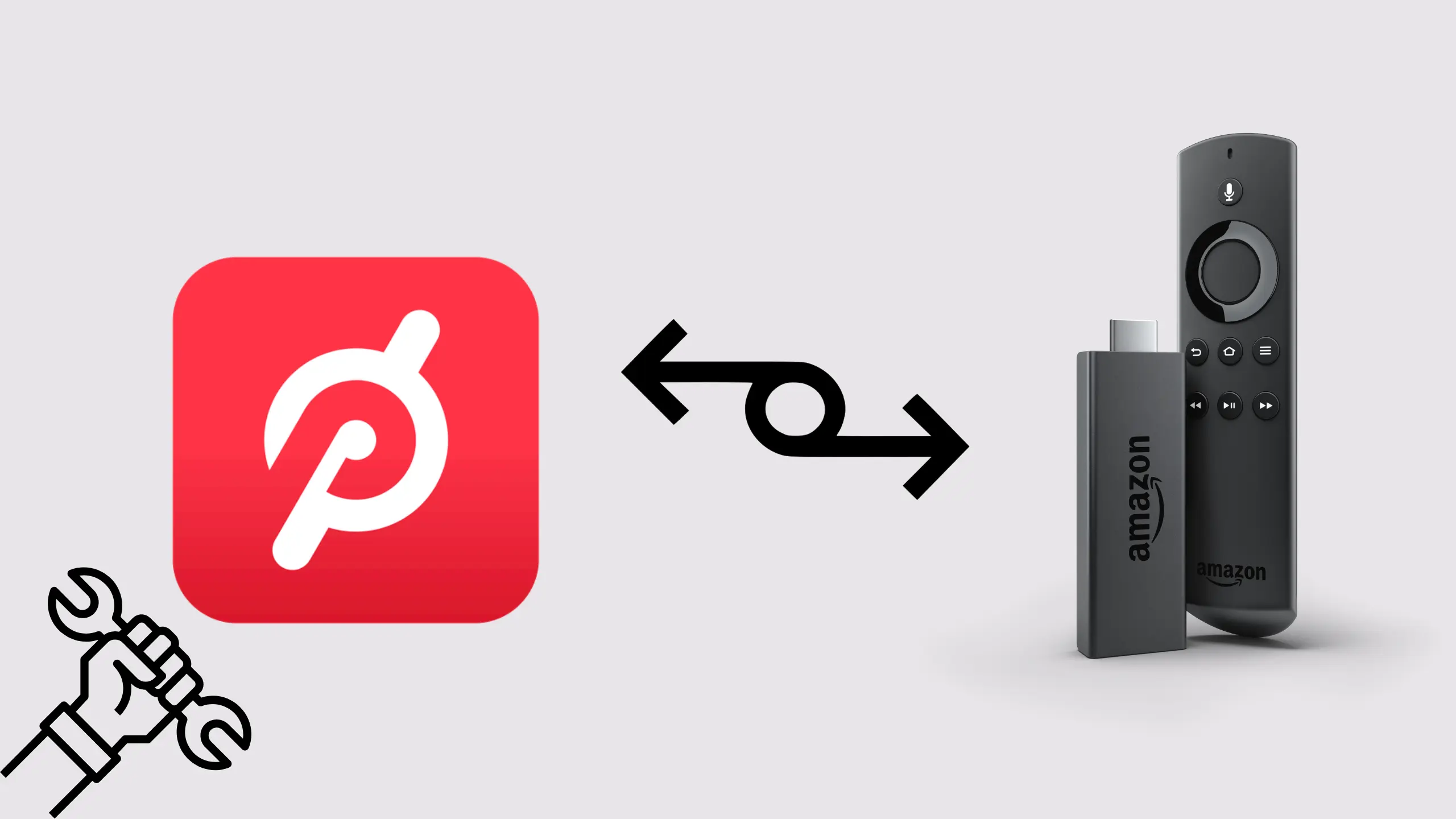
If you are having trouble getting your Peloton app to work on your Fire Stick, there are a few things that you can try. The most common issue is due to incompatibility between the two devices, as some Fire Sticks are not compatible with the Peloton app. To start, make sure that your Fire Stick is running the latest version of its software. If it is not, you may need to update the device in order to ensure compatibility with the Peloton app.
Another possible issue could be related to the network connection; make sure that your Fire Stick is connected securely to a strong and reliable internet connection before attempting to launch the Peloton app. If you are still having issues, you may want to try restarting the device and then re-launching the Peloton app.
If none of these steps resolve your issue, you may need to contact customer service for further assistance. They can advise you on the best course of action in order to get your Peloton app running properly on your Fire Stick.
Does The Peloton App Work With Amazon Fire Stick?
Does the Peloton App work with Amazon Fire Stick? The answer is, unfortunately, no. The Peloton app is not currently available on the Amazon Fire Stick, so you won’t be able to access it through your device. However, there are some other ways that you can stream the Peloton classes and workouts if you don’t have an Apple TV or Chromecast. For example, you can use an HDMI cable to connect your laptop to your TV and cast the Peloton app from there.
You can also use AirPlay to stream from your iPhone or iPad onto your Apple TV if you don’t have a Chromecast device. While using Amazon Fire Stick isn’t currently an option for accessing the Peloton app, these other options can provide a great way to still get the most out of your Peloton classes and workouts.
How Do You Refresh Apps on Firestick?
Refreshing apps on Firestick is an important step in keeping your device running smoothly and efficiently. To refresh an app, simply go to the Apps section of the device’s main menu and select the app you wish to refresh. Then, click the top-right corner of the screen and select “Force Stop” from the drop-down menu. This will automatically restart the app, clearing any technical issues that may have been causing it to run slowly or improperly. You can then use the same method to refresh any other apps on your Firestick device. Doing so regularly is a great way to ensure your device runs smoothly and efficiently at all times.
Why is My Firestick Not Loading Apps?
If you have a Firestick and are having difficulty loading apps, there are several potential reasons to consider. Common issues can include internet connection problems, software glitches, or outdated hardware. In most cases, troubleshooting the problem is fairly simple.
The first step is to make sure your Firestick is connected to a strong, stable internet connection. Weak or dropped signals can cause problems with loading apps, so you’ll want to check your router’s settings and make sure the signal is strong enough for your Firestick. You may also need to move your Firestick closer to the router if it’s too far away.
If the internet connection is fine, then it’s possible that you have a software issue. First, try unplugging your Firestick and plugging it back in again. This can often fix small glitches or system hiccups that prevent apps from loading. If this doesn’t work, then check to see if there is an available firmware update for your Firestick and install it if necessary.
How Do I Clear The Cache On My Firestick?
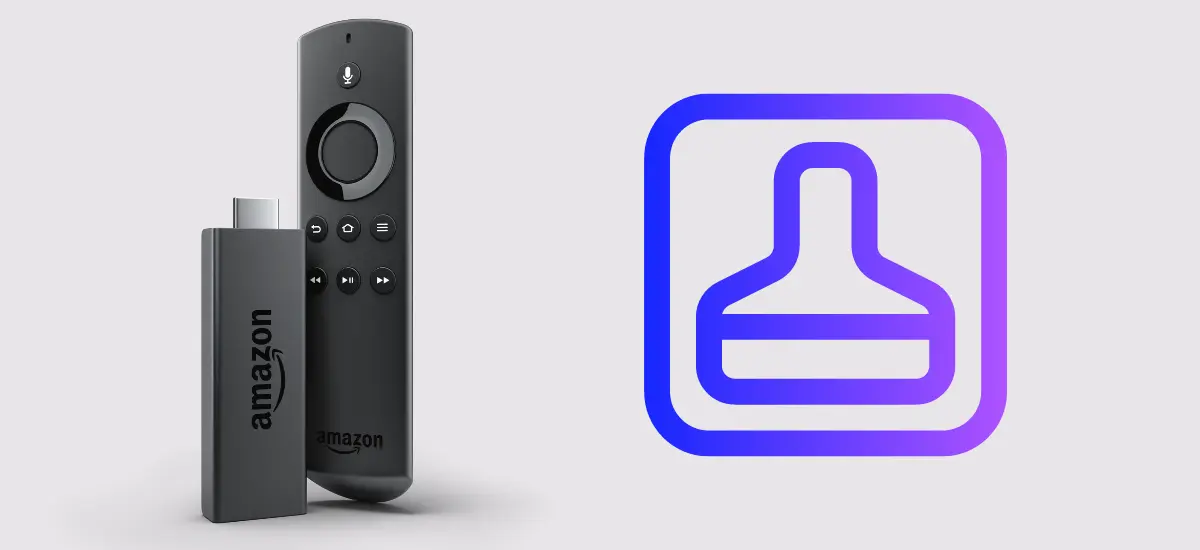
If you’re wondering how to clear the cache on your Firestick, we have the answer. Clearing the cache can help with any memory issues and make sure that your device is running smoothly. Here’s a step-by-step guide to do this:
- Start by navigating to your settings menu on your Fire TV Stick.
- Scroll down until you come across “Applications” and click it.
- Select “Manage Installed Applications”.
- Find the app whose cached data you would like to clear, then select it for further options.
- Click the option for “Clear Cache” and confirm.
- Restart your Fire TV Stick to make sure the changes take effect.
That’s it! You have now cleared the cache on your Firestick and should be able to enjoy a better, more efficient user experience. If you’re still having issues with memory or performance after this, you may need to consider other solutions. There are various troubleshooting tips available online that can help you get the most out of your device.
FAQ – (Frequently Asked Questions)
Why is My Peloton Not Loading?
If your peloton is not loading, there could be several potential reasons for this. First and foremost, check to make sure all the connections are securely made and that the power source is connected properly. If everything seems fine on this front, then it may be a software issue.
You can try restarting the tablet or resetting the app. You may also need to troubleshoot the wifi signal or reset your router. If none of these solutions work, you can reach out to Peloton’s customer service for technical help. An expert should be able to diagnose the issue and get your Peloton back up and running in no time.
Why is My Peloton Screen Not Loading?
If you are having trouble loading the Peloton screen, there may be a few causes. First, check that your device is connected to the internet and that you have good internet connection speeds. If all of these are in order, then it may be an issue with the Peloton app itself. It is recommended to restart or update the app to see if this resolves the issue. If the problem persists, contact Peloton customer service for additional help.
They may be able to provide further technical support or suggest other troubleshooting steps. In some cases, a factory reset of your device might be necessary in order to resolve the issue. Ultimately, it is best to consult with Peloton customer service for a definitive answer as to what is causing your Peloton screen not to load.
What Devices Are Compatible With Peloton App?
The Peloton digital app is compatible with iOS (Apple) devices, Android devices and Amazon Fire tablets. You can also access the app through your internet-connected computer, including both Mac and PC. The app works best on iOS 11 or higher and Android 5 or higher.
To check if your device runs an eligible operating system, go to your device’s App Store or Play Store and look for an update. You can also find what operating system version your device is running by going to Settings > About Phone/Tablet. If you have an Amazon Fire tablet, please use the link below to check if it’s compatible with the Peloton app: https://www.amazon.com
Can I Use The Peloton App Without My Phone?
The short answer to Can I use the Peloton app without my phone? is yes. The Peloton app allows you to access your workouts and account information from any device, including your desktop or laptop computer. You don’t need a phone or tablet to take advantage of all the features in the app.
In addition, if you have a Peloton bike with an integrated tablet, you can access the app right from your machine. You’ll still need a phone or tablet to take advantage of some features, like live classes and audio support, but most of the content is available regardless of whether you have your phone connected to the app.
Conclusion
In conclusion, a peloton app not working on Firestick can be a huge inconvenience for those who prefer to exercise at home. Thankfully, there are some troubleshooting steps that users can take to try and fix the issue. First, make sure your peloton app is up-to-date and that you have the latest version of the app installed on your Firestick.
Additionally, you can try uninstalling and reinstalling the peloton app or restarting both your peloton bike and Firestick. If these steps do not remedy the issue, then you may need to contact peloton support for further assistance. It is important to note that the peloton app not working on Firestick is not an issue exclusive to peloton, as other streaming services may also encounter similar issues.
Therefore, it is important to always double-check your software versions and troubleshoot using the steps outlined above before reaching out for support. By following these steps, you may be able to get the peloton working on your Firestick without any hassle.
Read More: